作为一款功能强大的操作系统,Windows10提供了分区功能,可以帮助用户更好地管理硬盘空间。但是,对于一些不熟悉操作的用户来说,分区可能会变得有些棘...
2025-05-05 220 分区
随着存储设备容量的增加,磁盘管理变得越来越重要。DG分区是一种在Windows10上进行磁盘管理的方法,可以帮助我们更好地管理和优化我们的存储空间。本文将详细介绍DG分区的使用方法,以及如何在Windows10上进行磁盘管理。

什么是DG分区?
DG分区是DynamicGPT分区的缩写,是一种在Windows10上进行磁盘管理的方法。与传统的MBR(MasterBootRecord)分区相比,DG分区具有更多的功能和灵活性。它支持更大的磁盘容量、更多的分区和更高的数据安全性。
如何创建DG分区?
1.打开“磁盘管理”工具

在Windows10上,可以通过搜索栏或右键点击“此电脑”并选择“管理”来打开“计算机管理”窗口。然后在左侧导航栏中选择“磁盘管理”。
2.选择要创建DG分区的磁盘
在“磁盘管理”窗口中,找到你想要创建DG分区的磁盘。确保磁盘没有被其他程序占用,并且没有重要的数据,因为创建DG分区会删除磁盘上的所有数据。
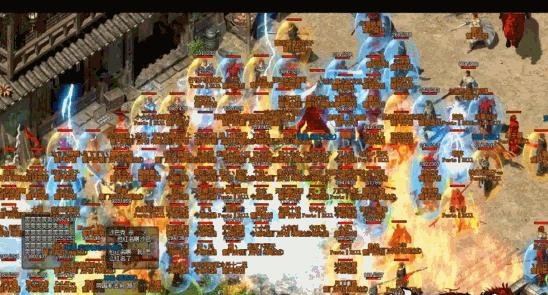
3.转换磁盘为DG分区
右键点击选中的磁盘,并选择“转换为动态磁盘”。此时系统会弹出一个对话框,确认你的选择并点击“是”进行转换。
4.创建新的DG分区
在磁盘转换为DG分区后,你可以右键点击未分配的空间,并选择“新建简单卷”来创建新的DG分区。
如何扩展DG分区?
1.打开“磁盘管理”工具
同样,在Windows10上,打开“计算机管理”窗口并选择“磁盘管理”。
2.选择要扩展的DG分区
在“磁盘管理”窗口中,找到你想要扩展的DG分区,并确保它的后面有足够的未分配空间。
3.右键点击选中的DG分区,并选择“扩展卷”
在弹出的对话框中,选择可用的未分配空间并点击“下一步”。
4.完成扩展
按照向导完成扩展操作,然后你就成功地扩展了DG分区。
如何删除DG分区?
1.打开“磁盘管理”工具
打开“计算机管理”窗口并选择“磁盘管理”。
2.选择要删除的DG分区
在“磁盘管理”窗口中,找到你想要删除的DG分区。
3.右键点击选中的DG分区,并选择“删除卷”
在弹出的对话框中,确认删除操作并点击“是”。
4.完成删除
按照向导完成删除操作,然后你就成功地删除了DG分区。
如何恢复DG分区?
1.打开“磁盘管理”工具
打开“计算机管理”窗口并选择“磁盘管理”。
2.选择恢复的磁盘
在“磁盘管理”窗口中,找到你想要恢复的磁盘。
3.右键点击选中的磁盘,并选择“添加镜像”
在弹出的对话框中,选择要添加镜像的磁盘,并点击“下一步”。
4.完成恢复
按照向导完成恢复操作,然后你就成功地恢复了DG分区。
如何合并DG分区?
1.打开“磁盘管理”工具
打开“计算机管理”窗口并选择“磁盘管理”。
2.选择要合并的DG分区
在“磁盘管理”窗口中,找到你想要合并的DG分区。
3.右键点击选中的DG分区,并选择“扩展卷”
在弹出的对话框中,选择要合并的目标分区并点击“下一步”。
4.完成合并
按照向导完成合并操作,然后你就成功地合并了DG分区。
如何将DG分区转换为基本分区?
1.打开“磁盘管理”工具
打开“计算机管理”窗口并选择“磁盘管理”。
2.选择要转换的DG分区
在“磁盘管理”窗口中,找到你想要转换的DG分区。
3.右键点击选中的DG分区,并选择“转换为基本磁盘”
在弹出的对话框中,确认转换操作并点击“是”。
4.完成转换
按照向导完成转换操作,然后你就成功地将DG分区转换为基本分区。
如何备份DG分区?
1.打开“磁盘管理”工具
打开“计算机管理”窗口并选择“磁盘管理”。
2.选择要备份的DG分区
在“磁盘管理”窗口中,找到你想要备份的DG分区。
3.右键点击选中的DG分区,并选择“添加镜像”
在弹出的对话框中,选择要备份的目标磁盘,并点击“下一步”。
4.完成备份
按照向导完成备份操作,然后你就成功地备份了DG分区。
如何创建DG扩展卷?
1.打开“磁盘管理”工具
打开“计算机管理”窗口并选择“磁盘管理”。
2.选择要创建DG扩展卷的空间
在“磁盘管理”窗口中,找到你想要创建DG扩展卷的空闲空间。
3.右键点击选中的空闲空间,并选择“新建简单卷”
在弹出的对话框中,选择“DG扩展卷”并点击“下一步”。
4.完成创建
按照向导完成创建操作,然后你就成功地创建了DG扩展卷。
如何禁用DG分区?
1.打开“磁盘管理”工具
打开“计算机管理”窗口并选择“磁盘管理”。
2.选择要禁用的DG分区
在“磁盘管理”窗口中,找到你想要禁用的DG分区。
3.右键点击选中的DG分区,并选择“禁用卷”
在弹出的对话框中,确认禁用操作并点击“是”。
4.完成禁用
按照向导完成禁用操作,然后你就成功地禁用了DG分区。
如何启用DG分区?
1.打开“磁盘管理”工具
打开“计算机管理”窗口并选择“磁盘管理”。
2.选择要启用的DG分区
在“磁盘管理”窗口中,找到你想要启用的DG分区。
3.右键点击选中的DG分区,并选择“启用卷”
在弹出的对话框中,确认启用操作并点击“是”。
4.完成启用
按照向导完成启用操作,然后你就成功地启用了DG分区。
如何修改DG分区的驱动器号码?
1.打开“磁盘管理”工具
打开“计算机管理”窗口并选择“磁盘管理”。
2.选择要修改驱动器号码的DG分区
在“磁盘管理”窗口中,找到你想要修改驱动器号码的DG分区。
3.右键点击选中的DG分区,并选择“更改驱动器号码和路径”
在弹出的对话框中,选择要修改的驱动器号码并点击“更改”。
4.完成修改
按照向导完成修改操作,然后你就成功地修改了DG分区的驱动器号码。
如何设置DG分区的访问权限?
1.打开“磁盘管理”工具
打开“计算机管理”窗口并选择“磁盘管理”。
2.选择要设置访问权限的DG分区
在“磁盘管理”窗口中,找到你想要设置访问权限的DG分区。
3.右键点击选中的DG分区,并选择“属性”
在弹出的对话框中,选择“安全”选项卡。
4.设置访问权限
在“安全”选项卡中,选择要设置的用户或组,然后为其分配相应的权限。
如何修复DG分区错误?
1.打开“磁盘管理”工具
打开“计算机管理”窗口并选择“磁盘管理”。
2.选择要修复的DG分区
在“磁盘管理”窗口中,找到你想要修复的DG分区。
3.右键点击选中的DG分区,并选择“属性”
在弹出的对话框中,选择“工具”选项卡。
4.修复DG分区
在“错误检查”部分,点击“检查”按钮,并按照提示进行修复操作。
通过本文,我们了解了什么是DG分区以及如何在Windows10上使用DG分区进行磁盘管理。我们学会了创建、扩展、删除、恢复、合并、转换、备份、创建扩展卷、禁用、启用、修改驱动器号码、设置访问权限和修复DG分区。这些操作可以帮助我们更好地管理和优化我们的存储空间,提高计算机的性能和数据安全性。
标签: 分区
相关文章
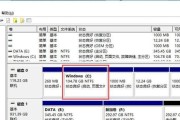
作为一款功能强大的操作系统,Windows10提供了分区功能,可以帮助用户更好地管理硬盘空间。但是,对于一些不熟悉操作的用户来说,分区可能会变得有些棘...
2025-05-05 220 分区
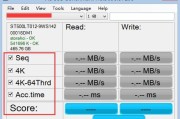
随着科技的进步,SSD(SolidStateDrive)已成为一种常见的存储设备。大白菜SSD是一款性价比较高的SSD品牌,但很多人对于如何正确地对其...
2025-03-29 193 分区
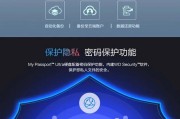
移动硬盘是我们备份和存储重要数据的重要工具之一。然而,当我们购买了一台新的4T移动硬盘时,为了更好地管理和利用硬盘空间,合理分区是必要的。本文将详细介...
2025-02-26 230 分区
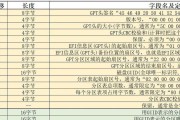
随着技术的发展,硬盘存储需求越来越大,而如何高效地管理和利用硬盘的存储空间成为了一个重要的问题。本文将介绍如何通过GPT(GUID分区表)详细分区教程...
2024-11-07 605 分区
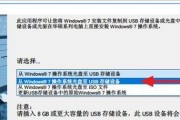
在现代计算机中,安装操作系统是一个常见的任务。然而,在一些较新的电脑或者需要安装64位操作系统的情况下,我们需要使用GPT(GUIDPartition...
2024-10-18 273 分区
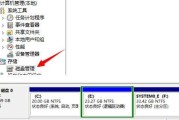
随着数据存储需求的增加,对硬盘进行分区已经成为了一种必要的操作。本文将以台式硬盘和移动硬盘为例,为大家介绍如何进行分区操作。通过本文的指导,您将能够轻...
2024-09-24 178 分区
最新评论