随着存储设备容量的增加,磁盘管理变得越来越重要。DG分区是一种在Windows10上进行磁盘管理的方法,可以帮助我们更好地管理和优化我们的存储空间。本...
2025-05-19 212 分区
作为一款功能强大的操作系统,Windows10提供了分区功能,可以帮助用户更好地管理硬盘空间。但是,对于一些不熟悉操作的用户来说,分区可能会变得有些棘手。本文将为大家提供一份详细的Win10分区教程,帮助大家轻松掌握分区技巧,充分利用硬盘空间。
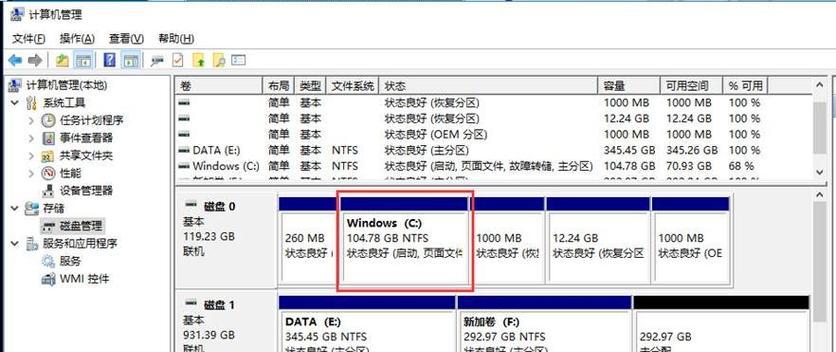
准备工作:备份重要数据
在进行分区操作之前,首先要做的是备份重要数据。虽然分区过程中不太可能导致数据丢失,但为了安全起见,仍然建议大家提前备份好自己的数据。
了解基础概念:主分区、扩展分区和逻辑分区
在进行分区操作之前,了解一些基础概念是非常必要的。主分区是可以被系统直接引导启动的分区,一个硬盘最多可以有四个主分区;扩展分区是一种特殊的主分区,可以再分为多个逻辑分区。
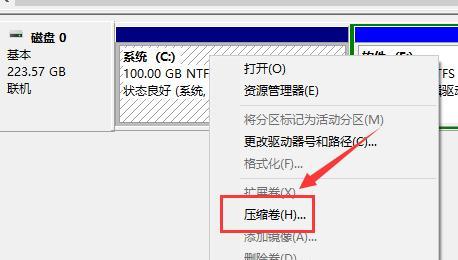
磁盘管理工具:打开分区界面
在Win10系统中,我们可以使用磁盘管理工具进行分区操作。打开磁盘管理工具的方式有多种,可以通过右键点击“此电脑”选择“管理”,或者直接在搜索框中输入“磁盘管理”。
新建简单卷:创建新的主分区
如果你的硬盘还没有被分区,那么第一步就是新建一个简单卷,也就是创建一个新的主分区。选择未分配的空间,右键点击选择“新建简单卷”,按照向导操作即可完成。
调整卷大小:调整已有分区的大小
如果你的硬盘已经被分区,但是某个分区的空间不够用了,你可以通过调整卷大小来解决问题。右键点击需要调整的卷,选择“收缩卷”或“扩展卷”,按照向导操作即可完成。
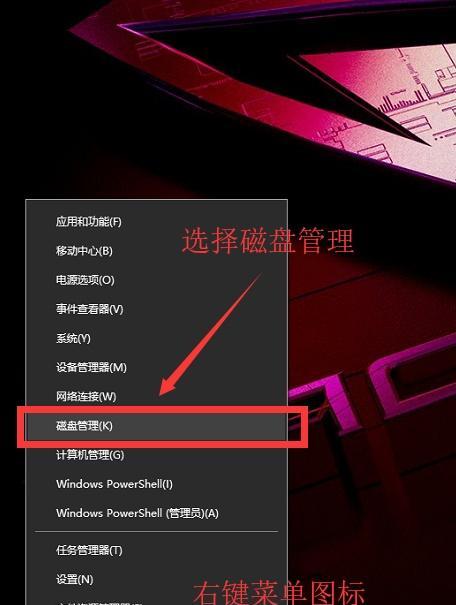
删除分区:释放无用的空间
有时候,我们可能需要删除某个分区来释放无用的空间。在磁盘管理工具中,右键点击需要删除的分区,选择“删除卷”。请注意,在执行删除操作之前,请务必备份好重要数据。
合并分区:整合硬盘空间
当硬盘上有多个相邻的分区时,我们可以将它们合并成一个分区,以获得更大的可用空间。右键点击一个分区,选择“扩展卷”,按照向导操作选择合并的目标分区即可。
移动分区:调整分区位置
有时候,我们可能需要调整分区的位置,比如将一个分区移到硬盘的另一侧。右键点击需要移动的分区,选择“移动卷”,按照向导操作选择目标位置即可完成移动。
格式化分区:准备使用新的分区
在新建分区或者删除分区之后,我们需要进行格式化操作来准备使用新的分区。右键点击已经分配了盘符的分区,选择“格式化”,按照向导操作选择文件系统和命名即可完成格式化。
隐藏分区:保护重要数据
如果你希望保护某个分区中的重要数据,可以选择隐藏该分区。右键点击需要隐藏的分区,选择“更改驱动器字母和路径”,然后移除盘符即可完成隐藏。
设置活动分区:引导系统启动
在多个主分区中,我们需要设置一个活动分区来引导系统启动。右键点击需要设置为活动分区的分区,选择“设为活动分区”。
调整分区标签:便于识别和管理
在分区操作完成后,我们可以为每个分区设置一个标签,以便于识别和管理。右键点击已经分配了盘符的分区,选择“更改驱动器字母和路径”,然后点击“编辑”来设置分区标签。
分区操作小技巧:快速分配盘符、分区对齐等
除了基本的分区操作外,我们还可以掌握一些小技巧来提升效率。比如,右键点击未分配的空间,选择“新建简单卷”,可以使用快速格式化方式;分区对齐也是非常重要的,可以提升硬盘性能。
常见问题及解决方法:遇到问题不要慌张
在进行分区操作时,我们可能会遇到一些问题,比如无法分配盘符、无法删除分区等。针对这些常见问题,我们可以通过一些方法来解决,比如检查磁盘状态、使用命令行工具等。
通过本文的Win10分区详细教程,我们学习了如何进行分区操作,包括新建分区、调整分区大小、合并分区等。同时,我们还了解了一些常见问题的解决方法。希望大家能够通过这个教程,轻松掌握Win10分区技巧,充分利用硬盘空间。
标签: 分区
相关文章

随着存储设备容量的增加,磁盘管理变得越来越重要。DG分区是一种在Windows10上进行磁盘管理的方法,可以帮助我们更好地管理和优化我们的存储空间。本...
2025-05-19 212 分区
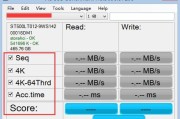
随着科技的进步,SSD(SolidStateDrive)已成为一种常见的存储设备。大白菜SSD是一款性价比较高的SSD品牌,但很多人对于如何正确地对其...
2025-03-29 209 分区
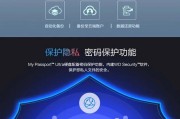
移动硬盘是我们备份和存储重要数据的重要工具之一。然而,当我们购买了一台新的4T移动硬盘时,为了更好地管理和利用硬盘空间,合理分区是必要的。本文将详细介...
2025-02-26 243 分区
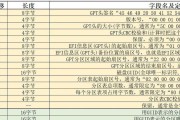
随着技术的发展,硬盘存储需求越来越大,而如何高效地管理和利用硬盘的存储空间成为了一个重要的问题。本文将介绍如何通过GPT(GUID分区表)详细分区教程...
2024-11-07 659 分区
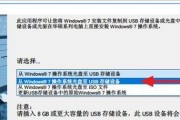
在现代计算机中,安装操作系统是一个常见的任务。然而,在一些较新的电脑或者需要安装64位操作系统的情况下,我们需要使用GPT(GUIDPartition...
2024-10-18 280 分区
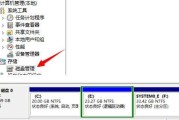
随着数据存储需求的增加,对硬盘进行分区已经成为了一种必要的操作。本文将以台式硬盘和移动硬盘为例,为大家介绍如何进行分区操作。通过本文的指导,您将能够轻...
2024-09-24 185 分区
最新评论