在日常使用苹果笔记本的过程中,输入法切换键是我们频繁使用的功能之一。然而,很多用户对于输入法切换键的设计和优化并不了解,导致无法充分发挥其作用。本文将...
2025-08-08 127 苹果笔记本
苹果笔记本的系统安装通常是通过AppStore进行下载和更新,但有时候可能会遇到无法正常下载、系统损坏等问题。在这种情况下,使用U盘来安装系统就成为了一种可行的解决方法。本文将向大家介绍如何在苹果笔记本上使用U盘进行系统安装,让你轻松解决系统问题。
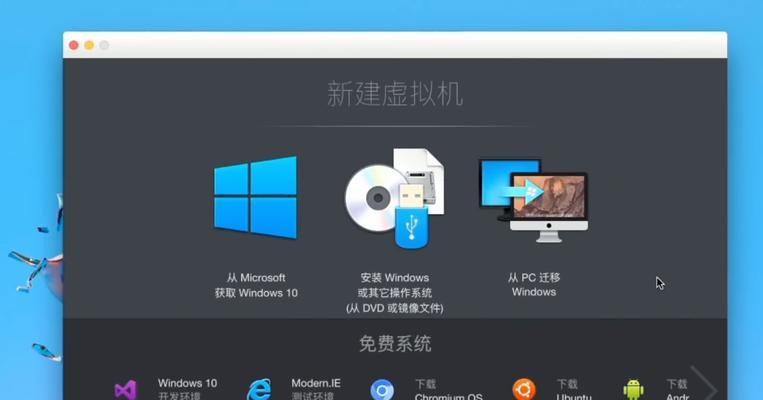
文章目录:
1.准备一个可引导的U盘
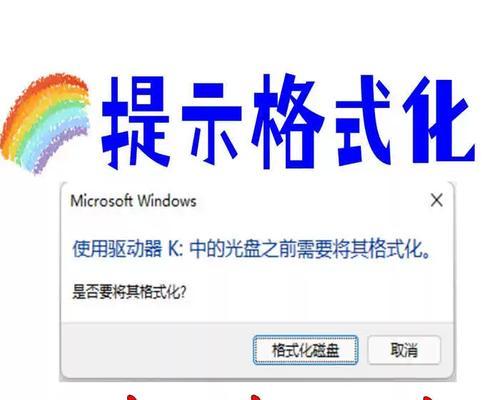
你需要一个可引导的U盘。这意味着U盘上要有一个能够引导电脑启动的系统文件。
2.下载适用于你的苹果笔记本的系统镜像文件
访问苹果官网或其他可信渠道,下载适用于你的苹果笔记本的系统镜像文件。确保选择与你的设备型号和操作系统版本匹配的镜像文件。
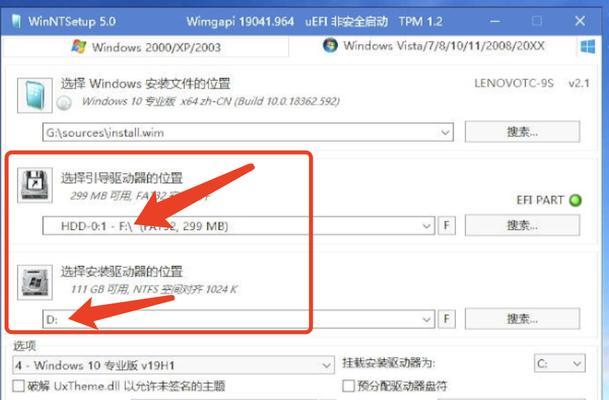
3.插入U盘并格式化
将U盘插入苹果笔记本,然后打开“磁盘工具”应用程序。选择你的U盘,点击“抹掉”选项,并选择“MacOS扩展(日志式)”格式。
4.创建可引导的U盘
打开“终端”应用程序,输入命令“sudo/Applications/Install\macOS\XXX.app/Contents/Resources/createinstallmedia--volume/Volumes/Untitled”(XXX为你下载的系统版本),按回车键执行命令。
5.安装系统前备份重要数据
在安装系统之前,务必备份重要的个人数据。这可以防止意外数据丢失。
6.关机并重新启动
在创建好可引导的U盘后,将笔记本关机。同时按下“Option”和电源键,直到出现启动选项界面。
7.选择U盘启动
从启动选项界面中选择U盘,点击“箭头”图标进入安装界面。
8.擦除硬盘并选择安装位置
在安装界面上,选择“磁盘工具”,将硬盘擦除并选择安装系统的位置。建议选择与你之前备份数据的位置一致。
9.开始安装系统
关闭磁盘工具,回到安装界面,点击“继续”按钮开始系统安装过程。这个过程可能需要一些时间,请耐心等待。
10.完成系统安装
系统安装完成后,苹果笔记本将自动重新启动。根据提示进行初始设置。
11.导入备份数据
初始设置完成后,根据之前的备份,导入重要数据和个人设置。
12.更新系统和应用程序
完成系统安装后,及时更新系统和应用程序以获取更好的性能和最新的功能。
13.优化系统设置
根据个人需求,调整系统设置以提升使用体验,例如调整显示分辨率、设置背景图片等。
14.安装必要的软件
安装一些必要的软件,例如办公软件、浏览器、杀毒软件等,以满足你的日常需求。
15.小结:使用U盘安装系统是在苹果笔记本遇到系统问题时的一种解决方法,经过上述简单步骤,你可以轻松完成系统安装。记住备份重要数据,更新系统和应用程序,并根据个人需求进行优化设置,让你的苹果笔记本重新焕发活力!
通过本文的介绍,相信大家已经了解了如何使用U盘来安装系统。这是一种解决苹果笔记本系统问题的有效方法,希望能帮助到有需要的读者。无论是遇到无法下载系统、系统损坏还是其他问题,都可以尝试使用U盘安装系统来解决。记得按照步骤操作,并备份重要数据,祝你顺利完成系统安装!
标签: 苹果笔记本
相关文章
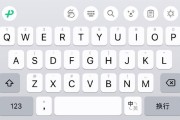
在日常使用苹果笔记本的过程中,输入法切换键是我们频繁使用的功能之一。然而,很多用户对于输入法切换键的设计和优化并不了解,导致无法充分发挥其作用。本文将...
2025-08-08 127 苹果笔记本

随着技术的不断发展,越来越多的用户希望在苹果笔记本上自行制作系统安装U盘。本文将为大家详细介绍使用苹果笔记本制作系统安装U盘的全过程,帮助大家轻松完成...
2025-07-12 173 苹果笔记本

在使用苹果笔记本的过程中,有些用户可能更喜欢使用Windows7操作系统。虽然苹果笔记本默认安装了macOS操作系统,但是我们可以通过一些方法将其改装...
2025-06-30 214 苹果笔记本
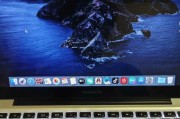
苹果笔记本一直以来都以出色的性能和稳定的系统著称,而其中的双核处理器更是备受关注。本文将对苹果笔记本双核处理器的性能进行评测,并分析其优劣势以及适用场...
2025-04-01 230 苹果笔记本

苹果公司的iOS系统一直以其稳定性和流畅性而闻名,但是许多用户仍然想在自己的苹果笔记本上体验iOS系统的特色。本文将详细介绍如何在苹果笔记本上安装iO...
2024-10-30 228 苹果笔记本

苹果公司一直以来以其创新的产品设计和卓越的性能而闻名于世。近日,他们又推出了全新的笔记本电脑LT2,这款产品融合了最新科技和令人惊叹的功能,引起了广泛...
2024-08-12 222 苹果笔记本
最新评论