在科技日新月异的时代,我们常常会遇到操作系统更新的情况,而有些人可能对新系统不太熟悉或者出于某些原因更喜欢使用旧版本的操作系统。本文将为您提供一份以华...
2025-06-05 179 华硕笔记本电脑
在使用笔记本电脑的过程中,有时我们需要重新安装操作系统,而使用USB进行系统安装是一种方便快捷的方式。本文将为大家介绍如何在华硕笔记本电脑上使用USB装系统,并提供详细的步骤说明,让您轻松搞定,从此不再被系统安装问题困扰。

一、准备工作:检查系统安装文件和U盘的完整性
在进行USB装系统之前,首先需要确保你已经准备好了系统安装文件,可以是ISO镜像文件或者光盘镜像文件,并将其放置在可访问的位置。同时,还需准备一台可用的U盘,并确保U盘的容量足够大,通常8GB以上。
二、格式化U盘为引导盘
接下来,我们需要将U盘格式化为引导盘,这样才能在启动时识别并加载安装文件。插入U盘后,在电脑桌面右键点击“此电脑”,选择“管理”,进入“磁盘管理”界面。找到U盘所对应的盘符,右键点击并选择“格式化”,按照默认设置进行格式化。

三、制作引导盘
打开一个可用的系统镜像制作软件,比如Rufus。在Rufus界面的“设备”选项中选择你要制作引导盘的U盘。在“引导选择”选项中,选择你下载的系统安装文件。接下来,点击“开始”按钮开始制作引导盘,等待制作完成。
四、修改BIOS设置
重启华硕笔记本电脑,在开机过程中按下相应的快捷键进入BIOS设置界面。在BIOS设置界面中,找到“启动顺序”或者“Boot”选项,并将U盘设置为第一启动项。保存设置并退出BIOS。
五、插入引导盘并重启电脑
将制作好的引导盘插入华硕笔记本电脑的USB接口,并重启电脑。系统将自动识别U盘中的引导文件,并加载启动。
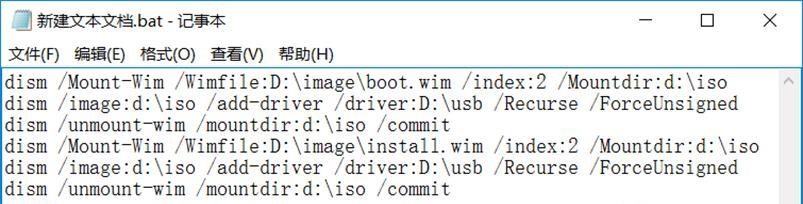
六、选择安装方式
在系统引导界面中,选择“安装”选项,并根据提示选择语言、时区等相关信息。
七、分区设置
在分区设置界面,可以根据个人需求选择不同的分区方案。如果是全新安装系统,可以选择清除所有分区,并创建新分区。如果是对现有系统进行重新安装,可以选择保留原有分区,并进行修复或者覆盖安装。
八、系统安装
在分区设置完成后,点击“下一步”开始系统安装。系统会自动将安装文件拷贝到指定分区,并进行文件的解压和安装。整个过程可能需要一些时间,请耐心等待。
九、重启电脑
系统安装完成后,电脑会自动重启。此时请及时拔出引导盘,以免再次启动时重新加载引导。
十、初始化设置
在重启后,系统会自动进行初始化设置。根据提示,选择网络连接方式、个人账户等相关信息,并完成设置。
十一、驱动安装
完成初始化设置后,进入桌面界面。此时需要安装笔记本电脑所需的驱动程序,以确保各硬件设备正常工作。
十二、更新系统
驱动安装完成后,可以通过WindowsUpdate等方式更新系统,以获取最新的补丁和功能更新。
十三、安装常用软件
系统更新完成后,可以根据个人需求安装常用软件,如浏览器、办公套件、音视频播放器等。
十四、数据迁移
如果需要将之前备份的数据迁移到新系统中,可以使用数据迁移工具或者手动拷贝文件等方式进行。
十五、系统安装完毕,享受新系统带来的畅快使用体验吧!
通过本文的介绍,相信大家已经了解了如何在华硕笔记本电脑上使用USB装系统的详细步骤。按照以上步骤操作,您可以轻松搞定系统安装,让您的笔记本电脑焕发新生!记得备份好重要数据,并确保USB制作和系统下载来源的安全性。祝您安装成功!
标签: 华硕笔记本电脑
相关文章

在科技日新月异的时代,我们常常会遇到操作系统更新的情况,而有些人可能对新系统不太熟悉或者出于某些原因更喜欢使用旧版本的操作系统。本文将为您提供一份以华...
2025-06-05 179 华硕笔记本电脑

华硕ZX50V笔记本电脑是一款性能优越的设备,但长时间使用后,键盘上的按键可能会出现故障或损坏。此时,更换键盘是一种解决问题的有效方法。本文将为大家详...
2025-05-21 160 华硕笔记本电脑
最新评论