在如今的社交网络时代,视频通话已经成为人们日常生活中不可或缺的一部分。然而,有些用户可能会遇到问题:如何在Windows7笔记本上打开摄像头?本文将为...
2025-07-31 176 笔记本
随着科技的进步,固态硬盘已成为现代计算机存储设备的首选。但是,很多人对于如何在Dell笔记本上更换固态硬盘一无所知。本文将为您提供详细的教程,让您轻松升级硬盘,提升您的笔记本性能。

1.选择适配的固态硬盘:了解您的Dell笔记本型号,并在市场上寻找与之兼容的固态硬盘,确保其尺寸、接口和容量等参数符合要求。
2.关机并断开电源:在开始更换之前,确保您的笔记本已经完全关机并拔掉电源适配器,以免发生电击或其他意外情况。

3.卸下电池和外部设备:移除电池和外接设备,确保整个更换过程安全无误。
4.打开电脑背板:根据您的Dell笔记本型号,找到电脑背板上的硬盘区域,通常它们带有一个硬盘标识。
5.拆下原有的硬盘:使用螺丝刀轻轻拧下原有硬盘的固定螺丝,并慢慢将其从硬盘槽中取出。注意不要用力过猛,以免损坏内部连接。
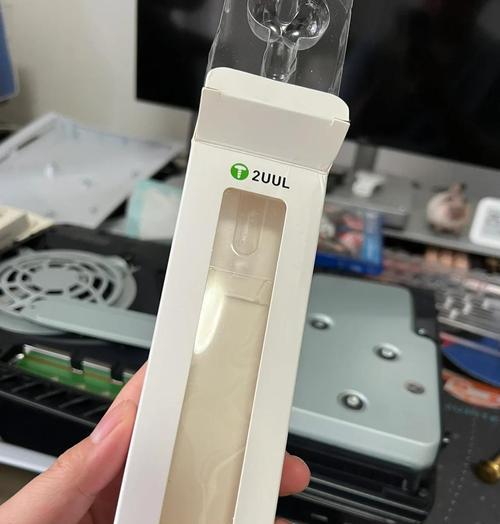
6.安装固态硬盘:将购买的固态硬盘插入到硬盘槽中,并用螺丝刀将其固定好。确保连接稳固,并不要过紧或过松。
7.连接数据线和电源线:根据原有硬盘的连接方式,将数据线和电源线连接到固态硬盘上。确保插头与插槽相匹配。
8.固定电脑背板:将电脑背板重新安装在笔记本上,并用螺丝刀将其固定好,以确保硬盘不会松动。
9.按照倒序重新组装:按照拆卸的相反顺序,将外部设备、电池和电源适配器重新连接到笔记本上。
10.开机并检查连接:接通电源,开机并检查新安装的固态硬盘是否被识别,并且系统能够正常启动。
11.格式化固态硬盘:如果新安装的固态硬盘未被识别,您可能需要在系统中进行格式化或分区操作。请确保提前备份重要数据。
12.安装操作系统和驱动程序:重新安装操作系统,并根据需要安装相关的驱动程序,确保系统正常运行。
13.进行性能测试:使用性能测试软件评估新安装的固态硬盘的读写速度和性能表现,确保它发挥了最大的潜力。
14.清理旧硬盘数据:在确认新固态硬盘正常工作后,您可以使用数据擦除工具清理旧硬盘上的敏感信息,以防止泄露。
15.感受新的速度提升:通过成功更换固态硬盘,您将能够感受到Dell笔记本性能的明显提升,享受更快的启动和文件访问速度。
通过这个简明教程,您已经学会了如何在Dell笔记本上更换固态硬盘。只需按照步骤进行操作,您将能够轻松升级硬盘,并获得更好的计算机性能和用户体验。记住,备份重要数据是至关重要的!
标签: 笔记本
相关文章

在如今的社交网络时代,视频通话已经成为人们日常生活中不可或缺的一部分。然而,有些用户可能会遇到问题:如何在Windows7笔记本上打开摄像头?本文将为...
2025-07-31 176 笔记本
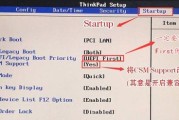
在日常使用笔记本的过程中,我们有时需要重新安装操作系统来解决问题或升级系统。而使用USB装系统是一种常见且便捷的方法。本文将为您提供一份详细的教程,教...
2025-07-21 207 笔记本
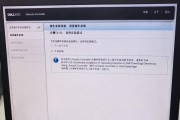
随着时间的推移,我们的电脑可能会变得越来越慢,或者可能出现其他一些问题。在这种情况下,重新安装操作系统是一个有效的解决方案。本文将介绍如何使用U盘在D...
2025-07-19 134 笔记本

在现代社会中,笔记本电脑已经成为我们日常生活中不可或缺的工具之一。然而,随着时间的推移和使用频率的增加,笔记本系统可能会变得缓慢、出现故障甚至无法启动...
2025-07-16 150 笔记本

随着科技的快速发展,电脑已经成为我们生活中不可或缺的一部分。而HP作为电脑行业的巨头,其笔记本产品深受用户喜爱。本文将详细介绍在HP笔记本上安装Win...
2025-07-12 205 笔记本

作为一款功能强大的笔记本电脑,Dell笔记本广受欢迎。然而,有时候用户可能会遇到麦克风无声的问题。这不仅会影响语音通话和语音识别的质量,还会给用户带来...
2025-06-27 182 笔记本
最新评论