随着科技的不断进步,电脑已经成为人们生活中不可或缺的一部分。然而,随着时间的推移,电脑的性能也会逐渐下降。为了让电脑重新焕发青春,我们需要重新安装操作...
2025-05-05 180 一键盘装系统
随着科技的不断进步,电脑系统安装已经变得越来越容易了。而其中最受欢迎的方法之一就是使用一键U盘装系统工具。本文将详细介绍一键U盘装系统的步骤和注意事项,帮助读者轻松实现系统安装。
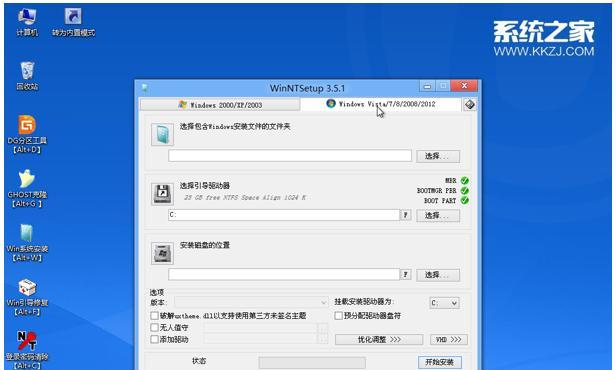
一:准备工作——选择合适的一键U盘装系统工具
在开始之前,首先我们需要选择一个合适的一键U盘装系统工具。在市场上有很多可供选择的工具,如大白菜、易破解等,根据自己的需求选择一个稳定、安全的工具。
二:准备工作——获取操作系统镜像文件
一键U盘装系统工具需要一个操作系统镜像文件才能进行安装。我们可以通过官方渠道下载最新的操作系统镜像文件,确保安全和稳定。
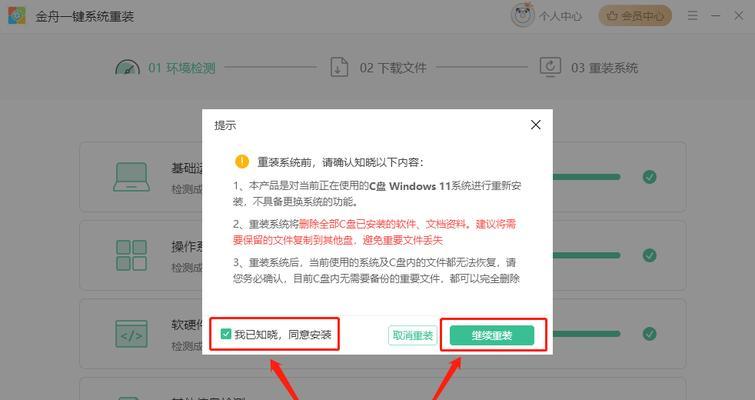
三:准备工作——备份重要数据
在进行系统安装之前,我们需要对重要的数据进行备份。这样可以避免安装过程中数据丢失的风险,保护我们的个人和工作文件。
四:准备工作——插入U盘并格式化
将准备好的U盘插入电脑,并进行格式化。这样可以确保U盘的空间全部可用,并且避免安装过程中的错误。
五:步骤一——打开一键U盘装系统工具
双击打开选择的一键U盘装系统工具,等待软件加载完成。

六:步骤二——选择操作系统镜像文件
在一键U盘装系统工具中,点击“选择镜像文件”按钮,浏览并选择之前下载好的操作系统镜像文件。
七:步骤三——选择U盘
在一键U盘装系统工具中,点击“选择U盘”按钮,选择之前格式化好的U盘。
八:步骤四——开始系统安装
点击一键U盘装系统工具中的“开始”或“安装”按钮,开始系统安装过程。这个过程可能需要一些时间,请耐心等待。
九:步骤五——重启电脑并进入U盘启动
系统安装完成后,按照一键U盘装系统工具的提示,重启电脑并进入U盘启动模式。
十:步骤六——按照提示完成系统安装
根据一键U盘装系统工具的提示,按照指引完成系统安装。这个过程可能需要一些选择和设置,请仔细阅读提示信息并进行操作。
十一:步骤七——等待系统安装完成
在系统安装过程中,电脑可能会多次重启。请耐心等待,直到系统安装完成。
十二:步骤八——设置个人偏好
系统安装完成后,我们可以根据个人喜好进行设置,如选择壁纸、更改系统主题等。
十三:步骤九——恢复重要数据
在安装完成后,我们可以将之前备份的重要数据恢复到电脑中,确保数据的完整性和可用性。
十四:注意事项——保持系统更新
系统安装完成后,我们需要定期检查和安装系统更新。这可以帮助我们获得更好的性能、更好的稳定性和更好的安全性。
十五:
一键U盘装系统工具为我们提供了一个快速、便捷的方法来完成系统安装。通过选择合适的工具、准备必要的文件和备份重要的数据,我们可以轻松地享受全新的系统体验。记住要保持系统更新,以确保系统的最佳运行状态。
标签: 一键盘装系统
相关文章

随着科技的不断进步,电脑已经成为人们生活中不可或缺的一部分。然而,随着时间的推移,电脑的性能也会逐渐下降。为了让电脑重新焕发青春,我们需要重新安装操作...
2025-05-05 180 一键盘装系统
最新评论