在日常使用电脑上网的过程中,我们经常需要更换网络密码。然而,有时候我们可能会遇到一些问题,如更换密码后无法连接网络、输入新密码后提示错误等。我们应该如...
2025-08-03 173 ????????
在现代社会中,网络已经成为人们生活中必不可少的一部分。而WiFi作为一种无线网络连接方式,更是被广泛应用于家庭、办公场所等各种环境。然而,有时我们会遇到这样的问题:当我们的电脑成功连接上WiFi后,却无法上网。这时就需要我们采取一些解决技巧来排除这个问题,确保我们能够正常上网。
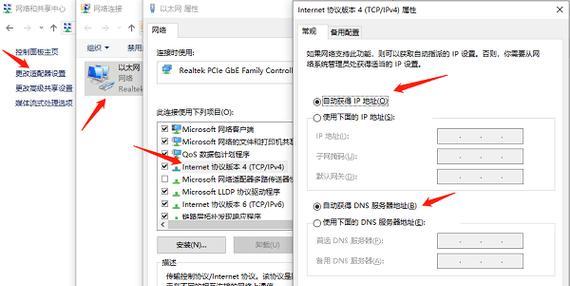
检查WiFi连接状态
1.检查电脑的WiFi连接图标,确保已成功连接到WiFi网络。
2.点击WiFi图标,查看已连接的网络名称以及信号强度,确保信号良好。
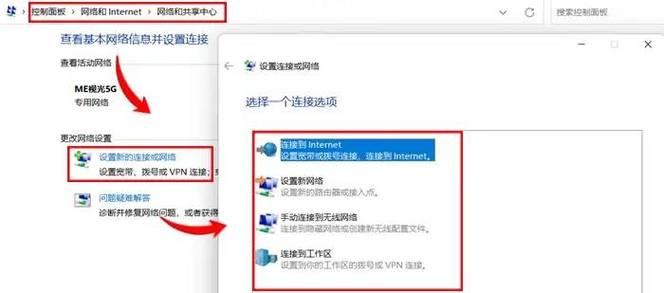
检查网络配置
1.打开电脑的网络和共享中心,点击“更改适配器设置”。
2.右键点击已连接的WiFi网络,选择“属性”,确保IPv4和IPv6协议都已勾选。
重新启动路由器和电脑
1.关闭电脑上的WiFi连接。

2.关闭路由器电源,等待几秒钟后再次开启。
3.打开电脑上的WiFi连接,重新连接WiFi网络。
检查IP地址设置
1.打开命令提示符窗口,输入“ipconfig”命令查看IP地址设置。
2.确保IP地址、子网掩码、默认网关等设置正确。
清除DNS缓存
1.打开命令提示符窗口,输入“ipconfig/flushdns”命令清除DNS缓存。
2.重新连接WiFi网络,尝试上网。
检查防火墙设置
1.打开电脑的防火墙设置,确保防火墙未阻止网络连接。
2.可临时关闭防火墙进行测试,如果可以正常上网,说明防火墙设置有问题。
更新驱动程序
1.打开设备管理器,找到网络适配器。
2.右键点击网络适配器,选择“更新驱动程序”,跟随指引完成驱动程序的更新。
检查网络服务状态
1.打开“服务”应用程序,查找并确保以下服务状态正常:DHCP客户端、DNS客户端、网络连接等。
检查其他设备是否能上网
1.尝试使用其他设备(如手机、平板电脑)连接同一WiFi网络,查看是否能够正常上网。
2.如果其他设备可以正常上网,说明问题出在电脑上,可以尝试其他方法解决。
重置网络设置
1.打开电脑的网络和共享中心,点击“更改适配器设置”。
2.右键点击已连接的WiFi网络,选择“属性”,点击“重置”按钮进行网络设置重置。
联系网络服务提供商
1.如果以上方法都尝试过后仍然无法解决问题,可以联系网络服务提供商寻求帮助。
2.他们可能需要进一步检查网络设置或提供技术支持。
运行网络故障排除工具
1.在电脑上运行网络故障排除工具,例如Windows系统自带的“网络诊断”功能。
2.根据诊断结果进行相应的修复操作。
更新操作系统和软件
1.确保电脑的操作系统和相关软件都是最新版本,及时进行更新。
2.新版本的系统和软件通常会修复一些已知的网络问题。
更换WiFi适配器
1.如果经过多次尝试仍无法解决问题,可能是WiFi适配器硬件故障导致。
2.可以考虑更换WiFi适配器或将电脑送修。
通过检查WiFi连接状态、网络配置、IP地址设置、清除DNS缓存、防火墙设置等多个方面,我们可以逐一排查电脑连接WiFi无法上网的问题,并采取相应的解决技巧来修复。如果问题依然存在,可以尝试更新驱动程序、重置网络设置、联系网络服务提供商等方法。解决这个问题需要耐心和细心,相信通过以上技巧,我们能够快速解决电脑连接WiFi后无法上网的困扰。
标签: ????????
相关文章
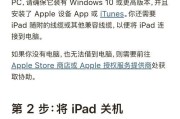
在日常使用电脑上网的过程中,我们经常需要更换网络密码。然而,有时候我们可能会遇到一些问题,如更换密码后无法连接网络、输入新密码后提示错误等。我们应该如...
2025-08-03 173 ????????
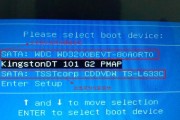
在如今数字化快速发展的时代,电脑已经成为我们日常生活中必不可少的工具之一。然而,许多人在装系统这一环节上常常遇到各种困难,不仅浪费了时间,还可能导致数...
2025-08-02 125 ????????

在电脑使用过程中,我们常常会遇到系统崩溃、病毒感染等问题,导致系统无法正常启动。这时,使用Ghost工具可以帮助我们快速恢复系统,保护重要数据。本文将...
2025-08-02 185 ????????

在使用Dell灵越5458笔记本电脑时,可能会因为一些原因需要重新安装操作系统。本文将详细介绍如何在Dell灵越5458上安装系统,以及在安装过程中需...
2025-08-02 154 ????????
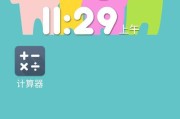
随着科技的不断发展,我们越来越依赖于电脑和手机。然而,使用华硕电脑手机的过程中,我们有时会遇到各种错误信息,如蓝屏、死机、应用程序崩溃等。这些错误信息...
2025-08-02 141 ????????

在使用电脑的过程中,有时会遇到一些错误提示,其中之一就是电脑弹出xymn未指定的错误。这个错误会使得电脑运行不稳定,甚至导致某些软件无法正常使用。本文...
2025-08-02 149 ????????
最新评论