在现代计算机使用中,有时我们需要在一台电脑上同时运行多个操作系统,以满足不同的需求。而XP系统和Win7系统作为两个广泛应用的操作系统,如何通过XP系...
2025-06-29 133 系统启动
随着开源软件运动的发展,越来越多的人开始关注并使用Linux操作系统。相比传统的Windows或MacOS,Linux以其高度定制化、安全稳定以及丰富的社区支持等特点吸引了众多开发者和技术爱好者。然而,在初次接触这个陌生领域时,很多人可能会遇到如何创建一个可用于安装或修复系统的启动U盘的问题。本文将围绕“制作linux系统启动u盘”这一主题展开讨论,并为各位读者提供一份详尽的操作指南和实用建议。
Linux是一套免费使用的类Unix操作系统内核,它最初由芬兰学生林纳斯·托瓦兹(Linus Torvalds)于1991年发布。经过多年的发展和完善,如今已经形成了包括Ubuntu、Debian、Fedora等多个知名发行版在内的庞大生态系统。无论是服务器端应用还是桌面环境下的个人创作,Linux都能够满足用户的多样化需求。其开放源代码的本质使得任何人都可以自由地修改和分发该操作系统,从而促进了技术创新和知识共享的精神传播。
对于那些想要尝试或者正式迁移到Linux平台上的用户来说,拥有一张可靠的启动介质是非常重要的:
便于安装新系统:当您打算在一台空白硬盘上部署全新的Linux发行版本时,通过USB闪存盘引导安装程序无疑是最快捷方便的方式之一。
用于系统维护和救援:有时候由于某些原因导致现有操作系统无法正常启动,这时就可以借助Live CD/USB来执行磁盘检查、文件恢复等紧急处理任务。
测试不同发行版:许多Linux发行版都提供了所谓的“现场会话”模式,即无需实际安装就能直接体验完整的桌面环境。这对于寻找最适合自己的版本非常有帮助。
为了确保整个过程顺利进行,在开始之前我们需要先挑选一款适合的操作工具。以下是几款推荐的选择及其特点:
Rufus(Windows平台):这是一款专门为Windows用户设计的小巧轻便的开源应用程序,支持多种ISO镜像格式,并且操作界面简单直观易用。
UNetbootin(跨平台):适用于Windows、macOS和Linux三种主流操作系统的多平台解决方案,除了基本的写入功能外,还内置了多个流行Linux发行版的下载链接供用户一键获取。
Etcher(跨平台):专为保证数据传输准确性而优化的专业级烧录工具,拥有简洁美观的图形用户界面以及强大的错误检测机制,非常适合初学者使用。
dd命令(Linux终端):如果您已经是Linux老手,则可以直接利用命令行中的dd指令完成这项工作。虽然这种方法相对复杂一些,但能够实现更加灵活细致的控制。

这是最直接也是最容易理解的方法之一。以下是具体的操作步骤:
准备材料:确保您已经准备好一张容量大于等于4GB的空白U盘;同时下载目标Linux发行版的官方ISO镜像文件(可以从官方网站或者可信第三方资源站获取)。
下载并运行Rufus:访问Rufus官网下载最新版本的应用程序并安装到本地计算机中。启动后不需要任何额外配置即可立即使用。
选择ISO文件:点击窗口中央的“SELECT”按钮浏览至先前保存好的Linux ISO镜像位置,然后确认加载。
设置参数选项:根据实际情况调整分区方案、文件系统类型等参数,默认值通常已经足够满足大多数情况下的需求。如果您不确定应该怎样选择,请保持默认设置不变。
开始写入过程:一切就绪之后,只需点击右下角的“START”按钮即可自动执行整个写入流程。期间请勿中途拔出U盘以免造成损坏。
完成验证:写入完成后,Rufus会自动对生成的启动盘进行校验以确保数据完整性。此时您可以选择继续保留该U盘作为备用恢复介质,或者直接将其插入目标机器开始安装过程。
对于那些习惯于使用非Windows操作系统的用户而言,UNetbootin无疑是一个更好的选择。以下是具体步骤:
准备工作:同上文所述,确保您拥有一张符合要求的U盘以及正确的Linux ISO镜像文件。
安装UNetbootin:前往UNetbootin GitHub页面下载对应平台版本的应用包并按照提示完成安装过程。
选择发行版或自定义ISO:打开UNetbootin后,您可以在主界面上方找到两个主要选项:“Distribution”(发行版)和“Diskimage”(磁盘映像)。前者允许您直接从列表中选择预设好的Linux版本进行下载;后者则适用于已有ISO文件的情况,请根据自身需求做出合适的选择。
指定目标驱动器:在下方区域选择正确的U盘设备路径,并确保不会误选其他重要存储介质。
启动写入任务:点击OK按钮后,程序将自动下载必要的组件(如果是选择发行版的话)并将它们复制到选定的目标驱动器上。此过程可能需要一定时间,请耐心等待直至全部完成。
重启计算机并进入BIOS设置:写入完毕后,请将新创建的启动U盘连接到目标电脑,并重新启动。紧接着按下相应的键(通常是F2、Delete或Esc)进入BIOS界面。
更改启动顺序:找到Boot Order(启动顺序)相关设置项,将USB Storage Device(USB存储设备)移动到第一位以优先加载来自U盘的内容。保存更改并退出BIOS,接下来系统就会自动引导进入Linux Live环境或者安装向导界面。
Etcher以其简单易用的特性受到广大用户的喜爱。以下是具体步骤:
准备阶段:同样需要一张空白U盘和Linux ISO镜像文件。
下载Etcher:访问Balena Etcher官网下载适用于当前操作系统的安装包,并依照官方指导完成安装。
导入ISO文件:启动Etcher后,点击“Select image”按钮选择要写入的Linux ISO镜像。
选择目标驱动器:从弹出的对话框中准确无误地定位到您的U盘设备,避免误操作导致的数据丢失风险。
点击Flash!:最后一步就是点击大大的“Flash!”按钮,软件会自动完成剩余的所有工作。在此期间,您可以查看进度条了解实时状态。
安全移除设备:当提示“Safe to remove drive”时,表示整个过程已经结束,此时可以安全地拔下U盘并准备投入使用。
对于熟悉Linux命令行的老手来说,使用内置的dd命令来创建启动U盘既高效又充满乐趣。以下是具体步骤:
插上U盘:首先将U盘插入计算机的USB接口,然后通过lsblk或fdisk -l命令查看具体的设备名称(例如/dev/sdb)。
卸载挂载点:如果U盘已经被自动挂载,则需要先解除关联才能继续下一步操作。使用umount /dev/sdX1(其中X代表实际设备字母)即可。
执行dd命令:在终端中输入如下指令:sudo dd if=/path/to/linux.iso of=/dev/sdX bs=4M && sync,请注意替换正确的ISO路径和目标设备标识符。这里的bs=4M参数指定了每次读写的块大小,可以根据具体情况适当调整以提高效率。
等待完成:整个过程可能需要几分钟时间,请耐心等待直到没有任何输出为止。最后不要忘记执行sync命令确保所有缓存数据都被正确写入到U盘上。
安全移除设备:如同前面提到的一样,当所有操作结束后,您可以安全地拔下U盘并准备投入使用。
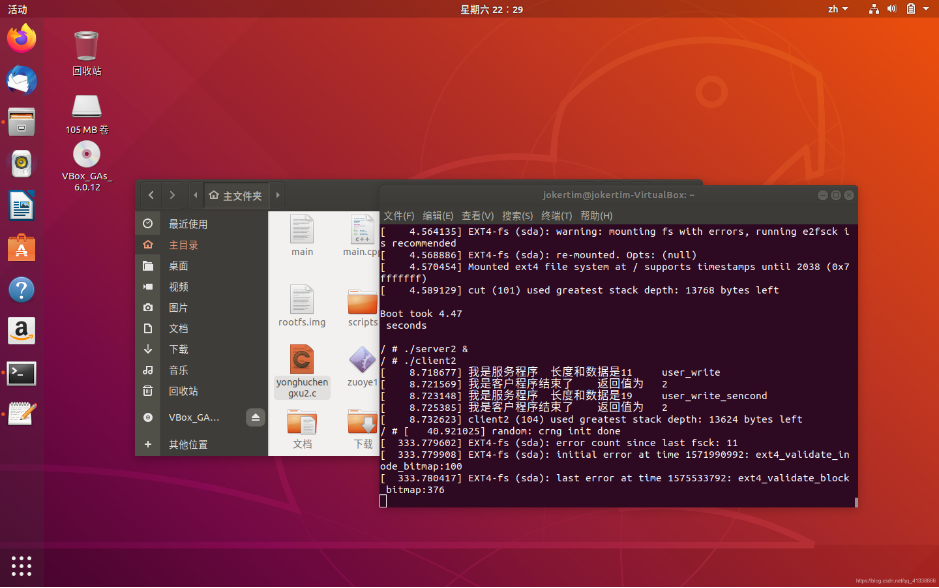
尽管按照上述方法进行操作通常能够顺利解决问题,但在实际过程中仍有可能遇到各种意外状况。以下是一些常见的注意事项及解决方案供参考:
U盘容量不足:请确保所选U盘的实际可用空间大于等于Linux ISO镜像文件的体积。
写入失败或速度过慢:可能是由于U盘质量不佳或者存在坏道等原因造成的。建议更换其他品牌的产品再试一次。
无法识别U盘:检查是否正确选择了目标驱动器路径;另外也要注意不同操作系统之间可能存在差异,请参照官方文档进行操作。
启动项不见或无效:重启计算机后若发现没有出现预期的启动菜单,请回到BIOS设置中重新确认启动顺序是否已更改为优先加载USB设备。
担心破坏原有数据:在整个过程中务必谨慎行事,特别是涉及到分区表修改等敏感操作时。强烈建议事先备份好重要资料以防万一。
综上所述,《制作Linux系统启动U盘》不仅是每一个想要深入了解这款开源操作系统用户的必修课,更是提升个人技术能力的有效途径。希望本文所提供的信息能够帮助大家更好地理解和掌握其使用方法,并在游戏中制定出更加合理的战术方案。
相关文章
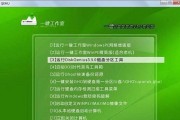
在现代计算机使用中,有时我们需要在一台电脑上同时运行多个操作系统,以满足不同的需求。而XP系统和Win7系统作为两个广泛应用的操作系统,如何通过XP系...
2025-06-29 133 系统启动
最新评论