电脑惠普打印机扫描成PDF全攻略 | 快速简易操作指南
在现代办公环境中,将纸质文档转换为电子格式的需求日益增长。对于拥有惠普打印机的用户来说,掌握如何使用电脑和惠普打印机将文件扫描并保存为PDF格式是一项非常实用的技能。本文将为您提供一个详细的指南,帮助您轻松完成这一任务。
一、准备工作
在开始之前,请确保您的惠普打印机已正确安装并连接到电脑。这可以通过USB电缆直接连接,也可以通过无线网络连接。如果您的打印机是网络打印机,确保它与您的计算机处于同一网络环境下,并且已经安装了适当的驱动程序和软件。此外,确认您的电脑上已经安装了最新版本的HP Smart应用程序或类似的扫描软件,这是实现高效扫描的关键。
二、启动HP Smart应用程序
HP Smart是一款由惠普官方提供的多功能应用,支持Windows和Mac操作系统。它不仅提供了打印、复印等基本功能,还集成了强大的扫描工具。打开HP Smart后,您会看到一个直观的界面,其中包含了所有必要的设置选项。如果您还没有安装此应用程序,可以通过惠普官方网站下载适用于您操作系统的版本。
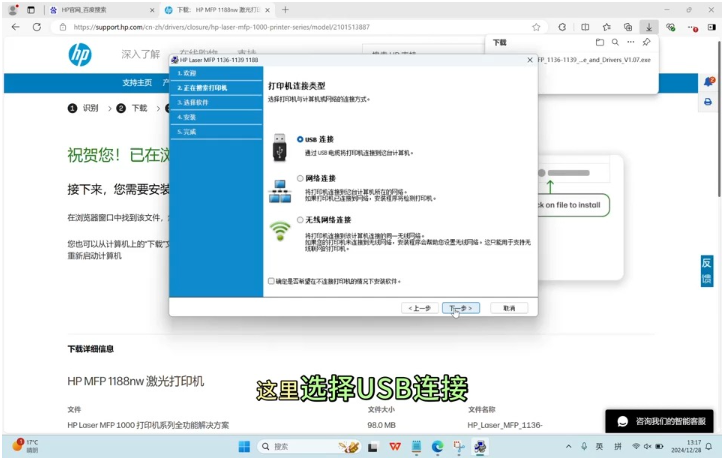
三、放置文件进行扫描
将需要扫描的文件平铺放置于打印机的玻璃板上,或者如果是多页文档,可以利用自动送纸器(ADF)来简化过程。确保页面平整,无折痕,以便获得清晰的扫描图像。对于彩色文档,请选择彩色模式;对于黑白文档,则可以选择灰度或黑白模式以减少文件大小。
四、配置扫描参数
在HP Smart中,点击“新建扫描”按钮进入扫描设置页面。在这里,您可以自定义多个参数,包括但不限于:
文件类型:选择PDF作为输出格式。
分辨率:根据需求调整DPI(每英寸点数),通常300 DPI足以满足大多数用途。
颜色模式:如前所述,选择适合文档的颜色模式。
保存位置:指定扫描后的文件存储路径。
文件名:给即将生成的PDF文件命名,方便日后查找。
五、执行扫描
一切准备就绪后,点击“扫描”按钮开始处理。此时,打印机将读取文档并将其数字化。完成后,您可以在预先设定好的保存位置找到新创建的PDF文件。若要继续扫描其他页面,只需重复上述步骤即可。
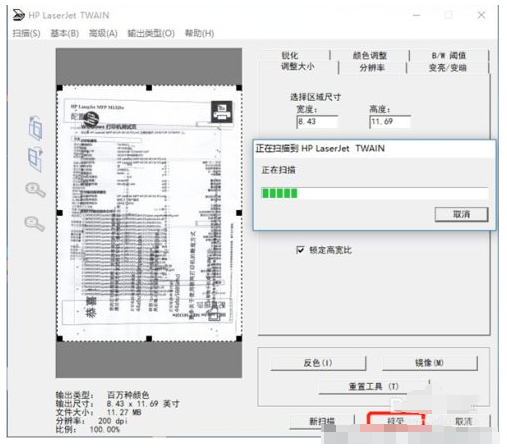
六、合并多页为单个PDF
对于多页文档,HP Smart允许您一次性扫描全部页面,并将它们整合进同一个PDF文件内。只需确保每次添加新的一页时都保持一致的设置,然后在所有页面扫描完毕后再统一保存为PDF格式。
七、高级技巧与提示
除了基础的扫描流程外,还有一些额外的小贴士可以帮助您更好地利用惠普打印机的功能:
批量扫描:当面对大量文档时,考虑使用批量扫描功能,它可以大大节省时间和精力。
OCR技术:部分高端型号支持光学字符识别(OCR),使得扫描后的文本可以直接编辑。
云端同步:某些版本的HP Smart还支持直接上传至云服务,如Google Drive或Dropbox,便于远程访问。
八、总结
通过以上步骤,相信您已经掌握了如何使用电脑和惠普打印机将文件扫描成PDF格式的方法。无论是在家办公还是企业环境中,这项能力都能极大地提高工作效率。随着科技的进步,惠普不断推出更智能的产品和服务,让每一位用户都能享受到更加便捷的生活体验。
标签: 怎么扫描 惠普打印机 电脑
相关文章

最新评论