一加6T刷Win11双系统全攻略:从准备到成功的每一步详解
引言
随着智能手机硬件性能的不断提升,越来越多的用户开始尝试在其设备上安装非官方的操作系统以获取更多功能和体验。对于拥有强大配置的一加6T手机而言,成功刷入Windows 11 ARM版并与Android组成双系统不仅能够展示技术实力,还能为日常使用带来更多可能性。本文将详细介绍“一加6T刷Win11双系统”的整个过程,帮助有兴趣的朋友顺利实现这一目标。
一、了解背景与风险
在一加6T这样一款基于ARM架构设计的移动设备上运行Windows 11并不是一件容易的事。首先需要明确的是,这样的操作并不受制造商支持,因此可能会导致保修失效;其次,在执行任何刷机动作之前,请务必充分评估潜在的风险,包括但不限于数据丢失、设备变砖等严重后果。只有当您已经做好了心理和技术上的双重准备后,才能继续进行后续步骤。
二、准备工作
为了确保整个刷机流程顺利完成,我们需要提前准备好以下物品:
一台可以正常工作的电脑:
最好是已经安装了Windows 10或更高版本的机器,以便于下载必要的文件和工具。
一个8GB或更大容量的U盘:
推荐使用USB 3.0接口的产品以加快数据传输速度;注意,在接下来的操作中U盘内的所有内容都将被清除,请提前做好备份。
官方提供的Windows 11 ARM ISO镜像文件:
可以通过微软官方网站或其他可信来源获取最新的原版镜像,确保下载来源的安全性和合法性。
可靠的U盘启动盘制作软件:
市面上有许多优秀的第三方工具可供选择,如Rufus、UNetbootin等,它们都能很好地完成任务。本文将以Rufus为例进行说明。
适用于一加6T的相关驱动程序和固件包:
包括Fastboot工具、TWRP恢复镜像、解锁BL(Bootloader)所需的文件等,具体可以在XDA开发者论坛或其他社区找到对应资源。
稳定的网络连接:
整个过程中需要多次访问互联网下载更新或验证身份,请确保所处环境具备良好的Wi-Fi信号覆盖。

三、详细刷机步骤
以下是针对一加6T刷入Windows 11并构建双系统的具体操作指南:
1. 解锁Bootloader
启用开发者选项:进入设置>关于手机,连续点击版本号七次直至出现提示信息,表示已激活开发者模式。
开启OEM解锁功能:返回设置主菜单找到“开发者选项”,然后向下滚动至底部勾选“OEM解锁”项。
连接电脑并运行Fastboot命令:
使用USB线将手机连接到电脑上,打开命令行工具(CMD或PowerShell),输入
adb devices确认设备已被识别。继续输入
adb reboot bootloader重启至Bootloader模式;接着执行fastboot oem unlock按照屏幕指示完成解锁过程。请注意,这一步会清空手机内所有数据,请事先做好重要资料的备份工作。
2. 安装TWRP恢复镜像
下载并解压TWRP镜像文件:可以从官方站点或XDA论坛下载最新版本的TWRP for OnePlus 6T,并将其保存在电脑桌面方便访问。
通过Fastboot刷入TWRP:保持手机处于Bootloader状态下,再次打开命令行窗口,依次输入以下指令:
fastboot flash recovery [twrp镜像路径]fastboot reboot等待几秒钟后,手机将会自动重启进入新的TWRP界面。
3. 创建用于安装Windows 11的分区
下载Parted for Android:这是一个可以在安卓环境中直接使用的磁盘分区工具,同样可以在GitHub仓库中找到。
复制Parted至手机存储目录:利用ADB命令或者直接拖拽的方式将parted文件传送到手机内部存储器根目录下。
进入TWRP终端模拟器:长按电源键选择“Advanced”>“ADB Sideload”,然后回到主界面点击“Terminal”启动命令行环境。
执行分区命令:
输入
cp /sdcard/parted /sbin/将parted复制到系统路径;接着输入
chmod +x /sbin/parted赋予可执行权限;最后根据实际需求编写相应的分区脚本,例如创建ESP(EFI System Partition)、PE(Preinstallation Environment)以及主要的数据分区等。这里建议参考已有教程中的示例代码进行修改调整。
4. 制作Win11安装介质
使用Rufus创建启动U盘:插入准备好的U盘,启动Rufus应用程序,加载Windows 11 ARM ISO文件,选择适当的分区方案(如MBR或GPT),然后点击“开始”按钮等待写入完成。
下载并安装必要的驱动程序:访问GitHub上的WOA Drivers项目页面,下载与一加6T相匹配的驱动集合,并解压缩到指定位置。
5. 开始安装Windows 11
进入PE环境:将刚刚制作好的U盘插入手机,重新启动并立即按下音量上下键组合进入TWRP界面,选择“Reboot”>“Boot Image”,浏览并加载之前准备好的PE镜像文件。
挂载ESP分区:在PE环境下,打开命令提示符窗口,输入
diskpart启动磁盘管理工具,随后根据实际情况选择对应的ESP分区并格式化为FAT32格式。复制安装文件:将U盘中的Windows 11安装文件夹完整地复制到刚才创建的ESP分区中。
启动安装向导:双击桌面上的setup.exe文件启动安装程序,按照屏幕提示逐步完成剩余步骤,包括选择安装位置、接受许可协议等。需要注意的是,在此期间一定要保证手机电量充足且连接稳定,以免中途断电造成意外情况。
6. 配置引导记录
修复引导问题:由于同时存在两个操作系统,所以还需要对引导记录进行适当调整,否则开机时只会显示其中一个系统。可以通过Rufus自带的“修复引导”功能或者借助其他专业工具如EasyBCD来完成这项工作。
优化启动菜单:最后一步是配置启动管理器,使其能够在每次开机时给出明确的选择界面。这同样可以使用EasyBCD等工具实现,只需添加新的启动条目并将超时时间设置为合理值即可。
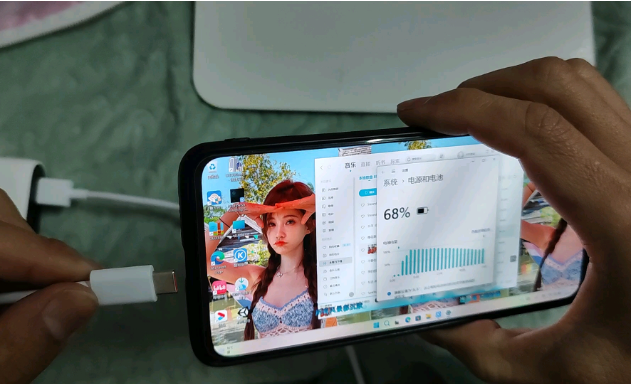
四、常见问题及解决方案
尽管我们已经尽可能详细地描述了每一个环节,但在实际操作过程中难免会遇到各种各样的问题。下面列举了一些较为普遍的情况及其解决方法供参考:
问:为什么我的手机无法识别U盘作为启动盘?
答:首先检查U盘是否正确插入并且没有损坏;其次确认TWRP设置中确实选择了U盘作为优先启动项;最后尝试更换不同的USB端口测试是否仍然存在问题。
问:安装过程中出现蓝屏错误怎么办?
答:蓝屏通常是由于驱动程序冲突或硬件不兼容引起的。建议尝试更换更稳定的驱动版本,或者在安装前更新主板BIOS固件以提高兼容性。
问:如何避免两个系统之间的文件冲突?
答:尽量保持各自独立的用户资料库,不要随意共享文档、图片等重要文件夹;同时也可以考虑使用同步工具如OneDrive、Google Drive等来管理和保护个人数据。
五、总结
综上所述,“一加6T刷Win11双系统”的过程虽然复杂,但只要遵循正确的步骤并注意细节之处,大多数人都能够顺利地完成整个操作。希望本篇文章能够为您提供有价值的指导,并激发更多关于计算机技术的兴趣。如果您还有其他疑问或遇到了任何技术难题,欢迎随时留言咨询!
标签: 一加 双系统
相关文章

最新评论