随着互联网技术的发展,越来越多的人开始使用电脑进行视频录制,无论是为了记录生活中的美好瞬间,还是为了制作教学或演示视频。而Windows7作为一款广泛...
2025-06-24 196 录制教程
在当今数字时代,录制教程已经成为分享知识和技能的重要方式之一。Windows10作为广受欢迎的操作系统,提供了一些强大的内置工具,帮助用户轻松录制高质量的教程。本指南将详细介绍如何利用Windows10来录制教程,并分享一些有用的技巧和方法。
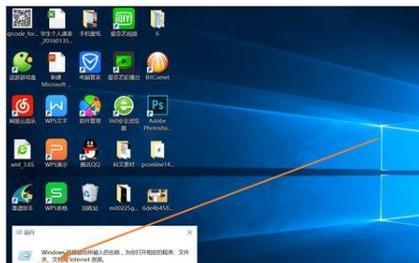
一、了解Windows10的内置录屏工具GameBar
通过GameBar可以快速访问Windows10的内置录屏工具,它提供了简单且易于使用的界面,可以方便地开始和停止录制。
二、启用GameBar
在使用GameBar之前,需要确保已启用该功能。在设置中打开“游戏”选项,然后激活“记录游戏剪辑、截图和广播”选项。

三、使用Win+G快捷键打开GameBar
Win+G组合键是打开GameBar的快捷方式,在需要录制教程时按下这个组合键即可。
四、调整录制设置
通过GameBar可以调整一些录制设置,比如分辨率、帧率和音频来源等,确保录制的教程具有最佳的视觉和声音效果。
五、选择录制窗口或全屏
可以选择录制整个屏幕或者只录制特定的窗口。根据教程内容的需要选择最合适的录制方式。
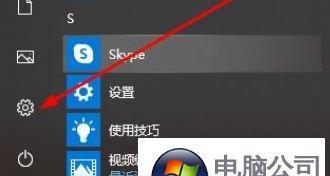
六、添加麦克风音频
通过GameBar还可以添加麦克风音频,这样可以在教程中进行语音讲解,使其更加生动和易于理解。
七、使用屏幕画笔进行标记
Windows10提供了屏幕画笔功能,可以在录制过程中进行标记、划线或者做其他相关操作,帮助观众更好地理解教程内容。
八、利用快捷键进行控制
GameBar提供了一些方便的快捷键,比如开始/停止录制、暂停/恢复录制等,这些快捷键可以提高录制效率。
九、使用专业的录屏软件
除了Windows10自带的工具,还可以考虑使用一些专业的第三方录屏软件,它们通常提供更多的功能和选项,满足更高级的录制需求。
十、选择适当的录制格式
不同的教程内容可能需要不同的录制格式,根据需要选择合适的录制格式,确保录制的教程具有最佳的兼容性和播放效果。
十一、编辑和剪辑录制好的教程
录制完教程后,可以使用视频编辑软件对录制好的教程进行剪辑、添加特效或者修饰等,使其更加专业和有吸引力。
十二、导出和分享录制好的教程
完成编辑后,可以将录制好的教程导出为常见的视频格式,并通过互联网或者其他方式与他人分享,让更多人受益于你的知识和技能。
十三、备份和存储录制好的教程
录制好的教程应该进行备份和存储,以防止意外数据丢失。可以选择将教程保存在云存储或者外部硬盘中,确保其安全可靠。
十四、持续改进和提高录制技巧
录制教程是一个不断学习和提高的过程,通过不断改进和尝试新的录制技巧,可以让教程更加专业和有吸引力。
十五、
通过本指南,我们了解了如何在Windows10中利用内置工具GameBar来录制教程,以及一些有用的技巧和方法。希望这些内容对您有所帮助,让您能够轻松地录制高质量的教程,并与他人分享您的知识和技能。
标签: 录制教程
相关文章
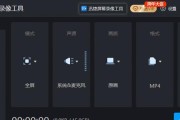
随着互联网技术的发展,越来越多的人开始使用电脑进行视频录制,无论是为了记录生活中的美好瞬间,还是为了制作教学或演示视频。而Windows7作为一款广泛...
2025-06-24 196 录制教程
最新评论